Εδώ θα μάθετε πώς μπορείτε να δημιουργήσετε τα δικά σας αναγνωριστικά για εφαρμογές επαυξημένης πραγματικότητας μέσω του λογισμικού που παρέχει η Vuforia με 10 απλά βήματα. Η εφαρμογή μας "WUIM-AR" θα σας κατευθύνει στη δημιουργία της δικής σας εφαρμογής.
Δυστυχώς, καθώς η Vuforia χρειάζεται να επεξεργαστεί τις εικόνες που θέλετε να επιλέξετε για αναγνωριστικά, η διαδικασία που ακολουθεί δεν μπορεί να αυτοματοποιηθεί από εμάς.
Η παρούσα σελίδα μπορεί, αρχικά, να φαίνεται μεγάλη και περίπλοκη, αλλά δε χρειάζεται να ανησυχείτε. Το μεγαλύτερο μέρος είναι εικόνες/καρτέλες από το λογισμικό που παρουσιάζουν τη διαδικασία. Δεν απαιτείται εξειδικευμένες γνώσεις προγραμματισμού.
Αρχικά θα χρειαστεί να μεταβείτε στη σελίδα δημιουργών της Vuforia και να κάνετε Εγγραφή (πάνω δεξιά).
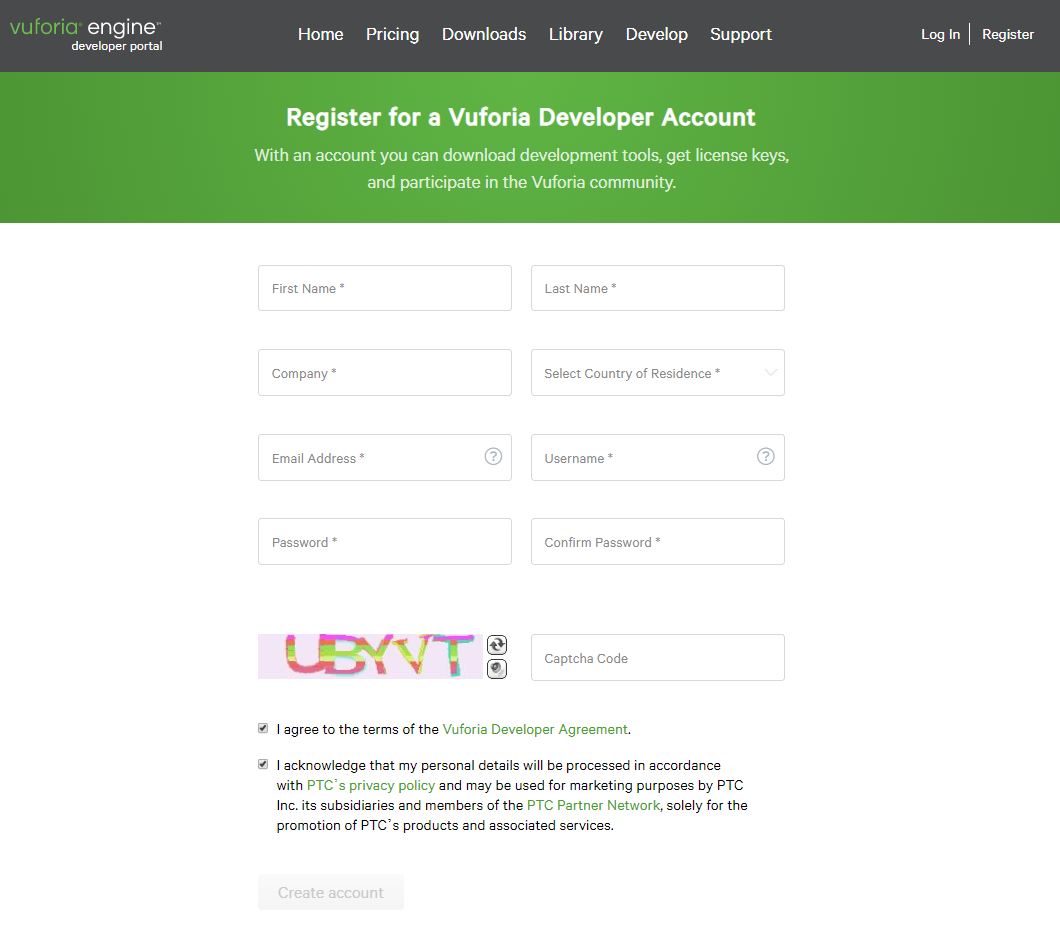
Αφού εγγραφείτε, επιλέξτε την καρτέλα "Develop" (στην κορυφή) και μετά την καρτέλα "Licence Manager". Βρείτε και επιλέξτε το κουμπί "Get Development Key". Επιλέξτε ένα όνομα, τσεκάρετε το κουτί "άδειας χρήσης" και μετά επιλέξτε "Create".

Στη συνέχεια πηγαίνετε πίσω στο Licence Manager και επιλέξτε την άδεια που δημιουργήσατε. Εκεί θα δείτε μια μεγάλη ακολουθία από τυχαίους χαρακτήρες. Επιλέξτε τους, πατήστε δεξί κλίκ και αντιγραφή (ή ctrl + c). Κρατήστε κατά νου αυτο το κλειδί άδειας, γιατί θα χρειαστεί αργότερα.
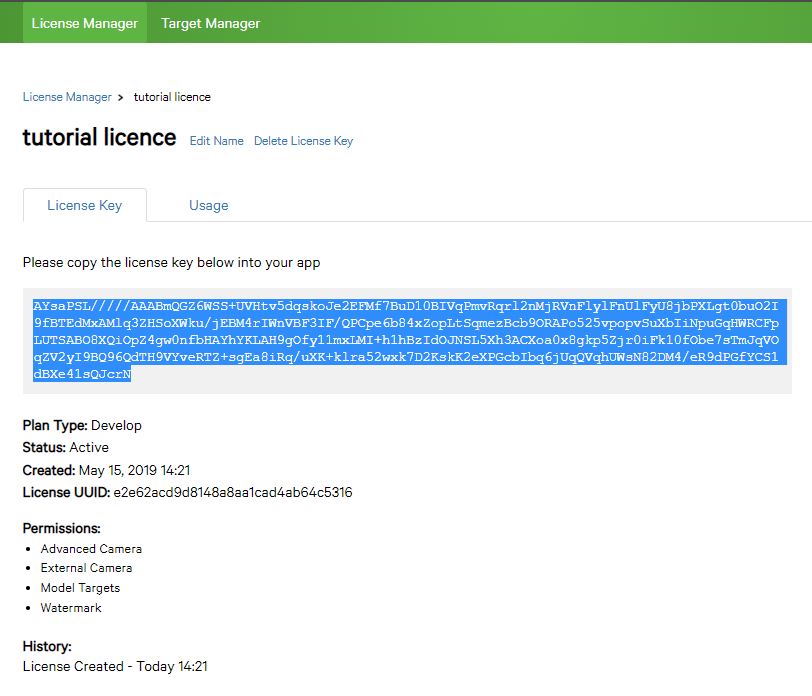
Τώρα που έχετε δημιουργήσει λογαριασμό και κλειδί άδειας, ήρθε η στιγμή να δημιουργήσετε μια βάση δεδομένων. Μην ανησυχείτε είναι απλό. Πατήστε το κουμπί "Target manager" που βρίσκεται δίπλα από το "Licence Manager" και στη συνέχεια το κουμπί "Add Database" (στα δεξιά). Επιλέξτε "Device" και δώστε ένα όνομα για τη βάση δεδομένων που θα δημιουργήσετε.
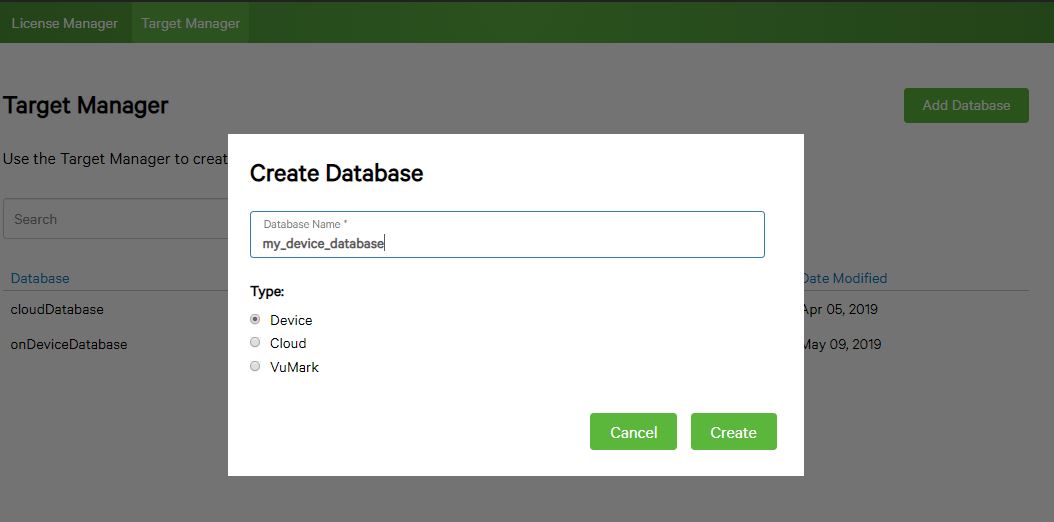
Τώρα που δημιουργήσατε τη βάση δεδομένων, είστε έτοιμοι να προσθέσετε μερικές εικόνες (targets). Επιλέξτε τη βάση δεδομένων που μόλις δημιουργήσατε και πατήστε "Add Target".
Επιλέξτε μεμονωμένη εικόνα "Single Image" και πατήστε "Browse" για να βρείτε την εικόνα που θέλετε να χρησιμοποιήσετε από τον υπολογιστή σας. Αφού επιλέξτε την εικόνα, βεβαιωθείτε ότι το όνομα που της ανατέθηκε αυτόματα είναι μοναδικό και εύκολα αναγνωρίσιμο. Όσον αναφορά το Width, απλά πατήστε '1'. Στη συνέχεια πατήστε "Add"
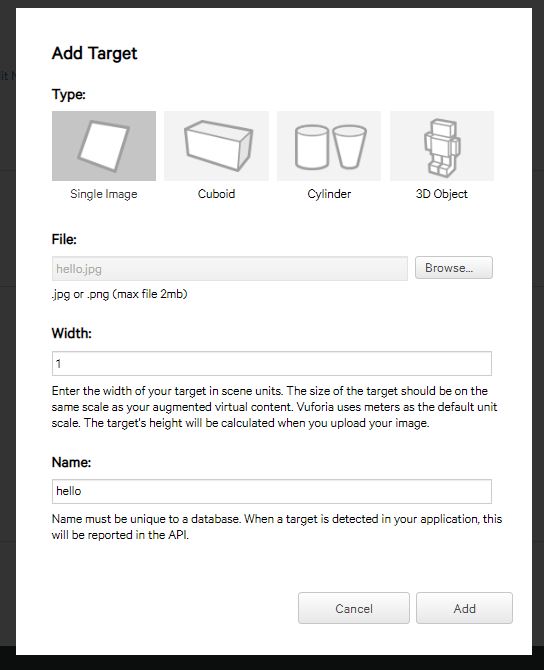
Αφού ανεβάσετε το αναγνωριστικό (target) σας, η Vuforia θα χρειαστεί λίγο χρόνο για να το επεξεργαστεί. Η διαδικασία αυτή είναι συνήθως γρήγορη, οπότε μετά από μερικά δευτερόλεπτα ανανεώστε την ιστοσελίδα. Όταν ολοκληρωθεί θα μπορείτε να δείτε τη λίστα απο τα αναγνωριστικά που προσθέσατε.
Για κάθε εικόνα/αναγνωριστικό εμφανίζεται η βαθμολογία (αστέρια) και η κατάσταση (π.χ. active). Το ιδανικό θα ήταν όλα τα αναγνωριστικά σας να έχουν βαθμολογία πέντε αστεριών, αλλά ακόμα και βαθμολογία 3 ή 4 αστεριών είναι αρκετή για να αναγνωριστεί η εικόνα από την εφαρμογή. Αν η βαθμολογία του αναγνωριστικού είναι πολύ χαμηλή (κάτω από 3 αστέρια) ίσως να είναι καλύτερα να βρείτε κάποια άλλη εικόνα.
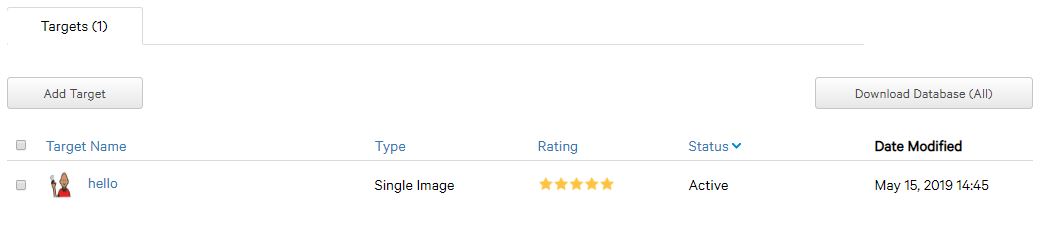
Όταν έχετε ανεβάσει όλα τα αναγνωριστικά που θέλετε και έχετε βεβαιωθεί ότι η κατάστασή τους είναι ενεργή (active) και με ικανοποιητική βαθμολογία, είναι ώρα να κατεβάσετε τη βάση δεδομένων στον υπολογιστή σας. Βρείτε το κουμπί "Download Database (All)" και πατήστε το. Έπειτα επιλέξτε "Unity Editor" και πατήστε "Download".
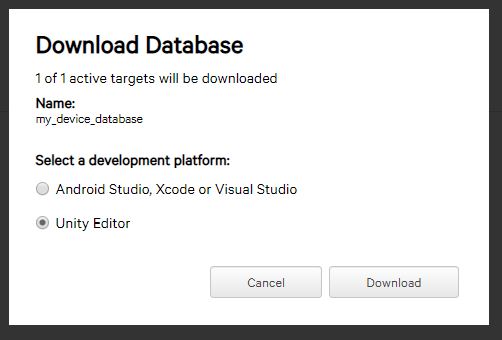
Τώρα που ολοκληρώσατε τις εργασίες σας με το λογισμικό Vuforia, είστε έτοιμοι να κατεβάσετε το Unity. Πηγαίνετε στη σελίδα του Unity και κατεβάστε (δωρεάν) το πατώντας "Try personal" στην περιοχή personal.
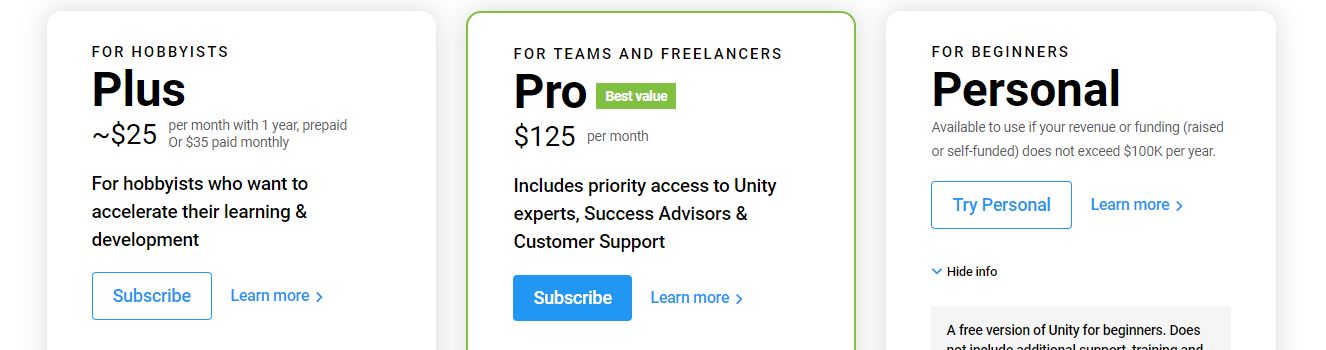
Αφού κατεβάσετε και εγκαταστήσετε το Unity στον υπολογιστή σας, μπορείτε να κατεβάσετε τα αρχεία της εφαρμογής μας πατώντας εδώ. Όταν τελειώσει η λήψη, κάντε unzip το αρχείο και ανοίξτε το Unity.
Μέσα στο Unity πατήστε το κουμπί Open πάνω δεξιά και επιλέξτε να ανοίξετε τον φάκελο που μόλις κάνατε unzip.
Τώρα που βρίσκεστε μέσα στην εφαρμογή, μπορεί να σας φανεί υπερβολική η ποσότητα δεδομένων αλλά ευτυχώς δε χρειάζεται να ασχοληθείτε με το μεγαλύτερο μέρος αυτών. Το πρώτο πράγμα που χρειάζεται να κάνετε είναι να εντοπίσετε το παράθυρο project, κατόπιν βρείτε τον φάκελο με το όνομα Resources και ανοίξτε τον.
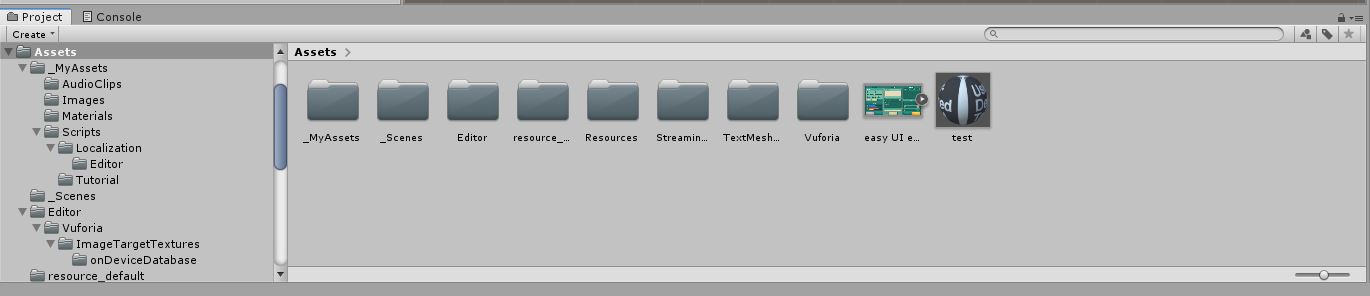
Μέσα στον φάκελο θα βρείτε ένα αρχείο με όνομα "VuforiaConfiguration", επιλέξτε το με ένα αριστερό κλικ. Στη συνέχεια βρείτε από το παράθυρο inspector στη δεξιά μεριά της οθόνης την περιοχή "App License Key". Θυμάστε την μεγάλη συμβολοσειρά που αντιγράψατε και αποθηκεύσατε νωρίτερα; Θα χρειαστεί να την κάνετε επικόλληση εδώ.
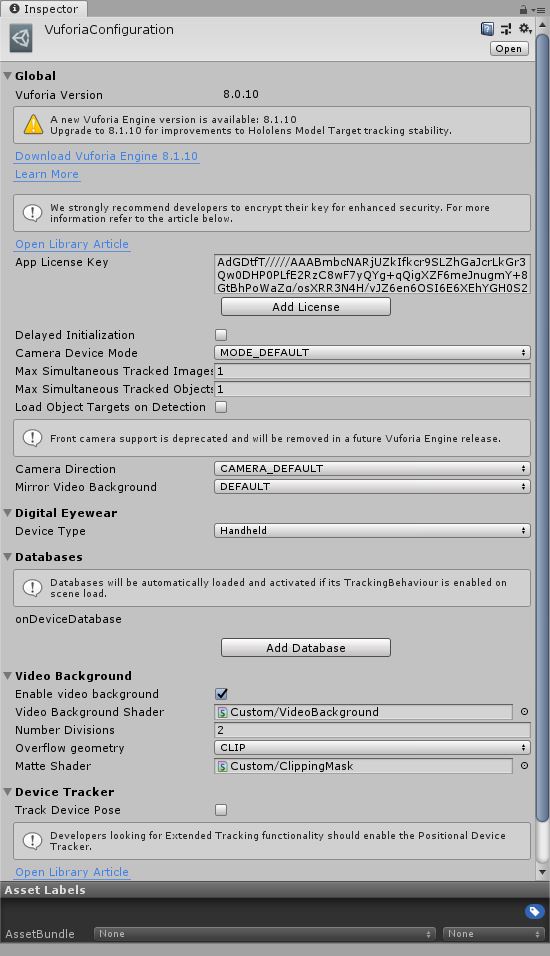
Το επόμενο βήμα είναι να εισάγετε τη βάση δεδομένων που δημιουργήσατε. Βρείτε το αρχείο που κατεβάσατε από την σελίδα της Vuforia (που λογικά βρίσκεται στον φάκελο Downloads) και ανοίξτε το με διπλό κλικ. Μέσα στο Unity θα ανοίξει ένα παράθυρο. Πατήστε απλά "Import".
Αφού τελειώσετε με αυτό, είστε έτοιμοι να εισάγετε το υλικό που θέλετε να προβάλετε. Πηγαίνετε πίσω στον φάκελο "Assets" και μετά στον φάκελο "StreamingAssets". Εδώ θα αποθηκεύσετε τα βίντεο που θέλετε να προβάλετε. Βεβαιωθείτε ότι όλα τα βίντεο έχουν ξεχωριστό και αναγνωρίσιμο όνομα.
Εαν θέλετε να προσθέσετε ήχους στο παιχνίδι, πηγαίνετε πίσω στο Assets, μετά _MyAssets και τέλος AudioClips. Εδώ αποθηκεύετε τους ήχους σας.
Στη συνέχεια θα χρειαστεί να συνδυάσετε τα αναγνωριστικά, τα βίντεο και τους ήχους. Αρχικά πηγαίνετε στο "Assets", μετά στο "_Scenes" και κάντε διπλό κλικ στο "MainScene". Μέσα στο "MainScene", υπάρχει πιθανότητα να μη βλέπετε καμία εικόνα. Σε αυτή τη περίπτωση, βεβαιωθείτε ότι το κουμπί "2D" είναι απενεργοποιημένο και έπειτα στο αριστερό μέρος πατήστε στο βέλος δίπλα από τη λέξη "Targets" για να ανοίξετε τη λίστα. Τέλος, κάντε διπλό κλικ σε οποιοδήποτε αναγνωριστικό για να μεταβείτε στη θέση του.
Μπορείτε να μετακινηθείτε μέσα στο "Scene view" με το δεξί κλικ, την ροδέλα του ποντικιού και το μεσαίο κουμπί του ποντικιού.
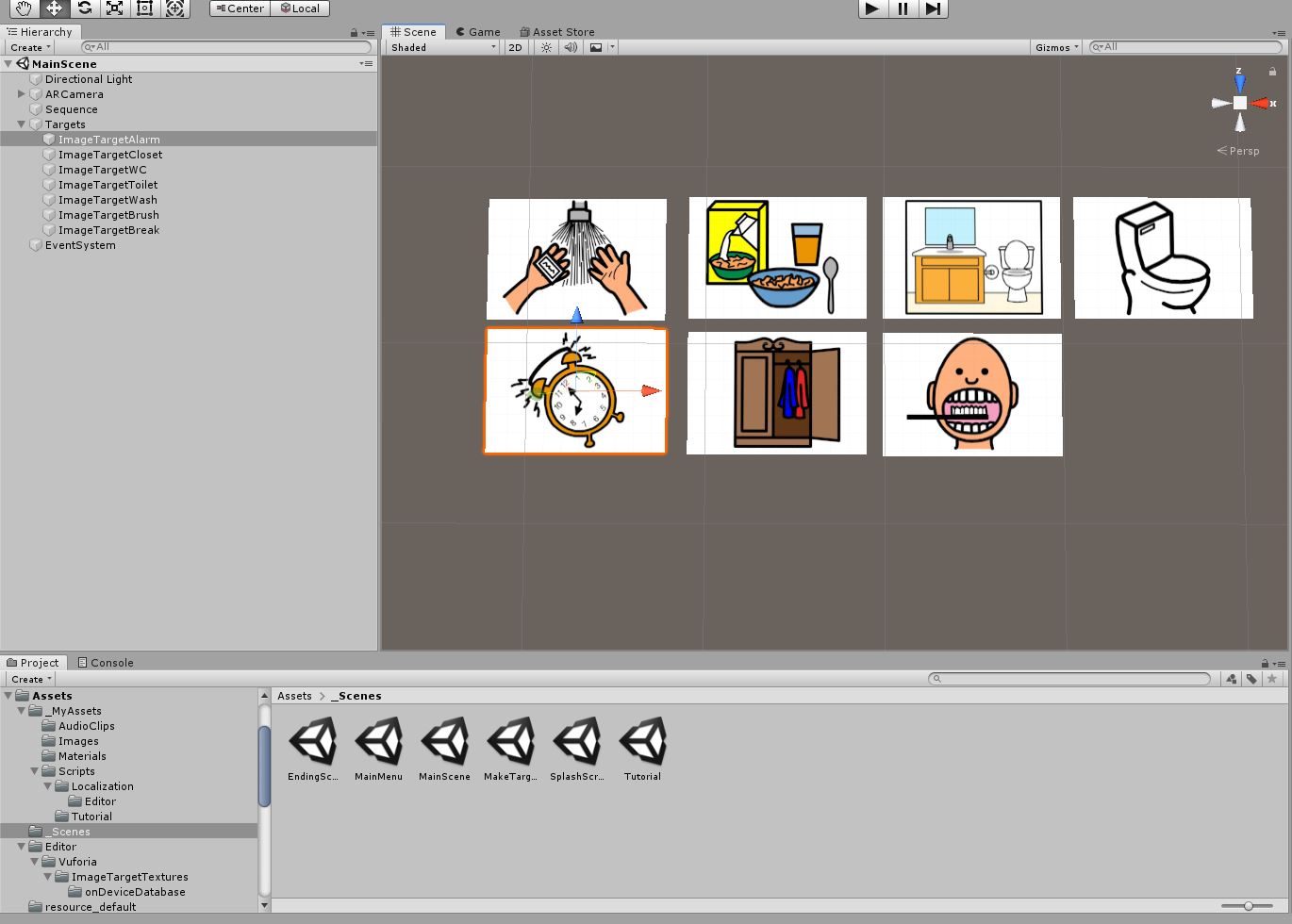
Το πρώτο βήμα είναι να αλλάξετε το όνομα του αναγνωριστικού με ένα όνομα που περιγράφει καλύτερα τη δική σας εικόνα/αναγνωριστικό. Για να το κάνετε αυτό πατήστε δεξί κλικ στο επιθυμητό αναγνωριστικό και επιλέξτε "Rename".
Έπειτα, για να αλλάξετε την εικόνα του αναγνωριστικού επιλέξτε από τη λίστα στα αριστερά. Στα δεξιά της οθόνης, βρείτε το "Image Target Behaviour (Script)", πατήστε στη λίστα επιλογών "Database" και επιλέξτε τη δική σας εικόνα. Βεβαιωθείτε ότι η λίστα επιλογών "Type" εμφανίζεται ως "Predefined". Τώρα μπορείτε να πατήσετε στη λίστα επιλογών δίπλα στο "Image Target" για να επιλέξετε την εικόνα του αναγνωριστικού από τη βάση δεδομένων σας.
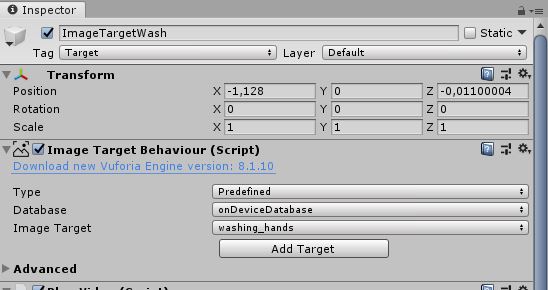
Επόμενο βήμα είναι να προσθέσετε τα αντίστοιχα βίντεο και ήχους. Είναι πολύ απλό. Βρείτε το όνομα του βίντεο ή του ήχου που θέλετε να συμπεριλάβετε από το "StreamingAssets" και γράψτε το στο κατάλληλο πεδίο εισαγωγής στην περιοχή "Play Video (Script)" κάτω από το "Image Target Behaviour (Script)".
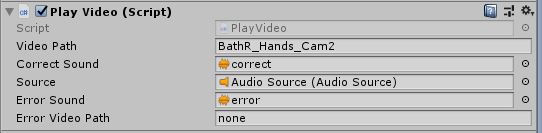
Σε αυτό το σημείο θα χρειαστεί να γράψετε λίγο κώδικα. Αλλά μην ανησυχείτε! Θα κάνετε μερικές μικρές, απλές, αλλαγές σε ένα, ήδη, υπάρχον πρόγραμμα το οποίο έχει αναπτύξει ο προγραμματιστής για την εφαρμογή WUIM-AR (δε χρειάζεται καν να καταλάβετε τι θα γράψετε!). Για αρχή, μεταβείτε στον φάκελο "Assets", μετά "_MyAssets", "Scripts" και κάντε διπλό κλικ στο "GetAllImageTargets". Αν μαζί με το Unity κατεβάσατε και το Visual studio θα ανοίξει σύντομα και θα μπορείτε να δείτε τον κώδικα. Διαφορετικά, μπορείτε να κάνετε αυτές τις αλλαγές και με ένα απλό text editor, όπως το σημειωματάριο των Windows.
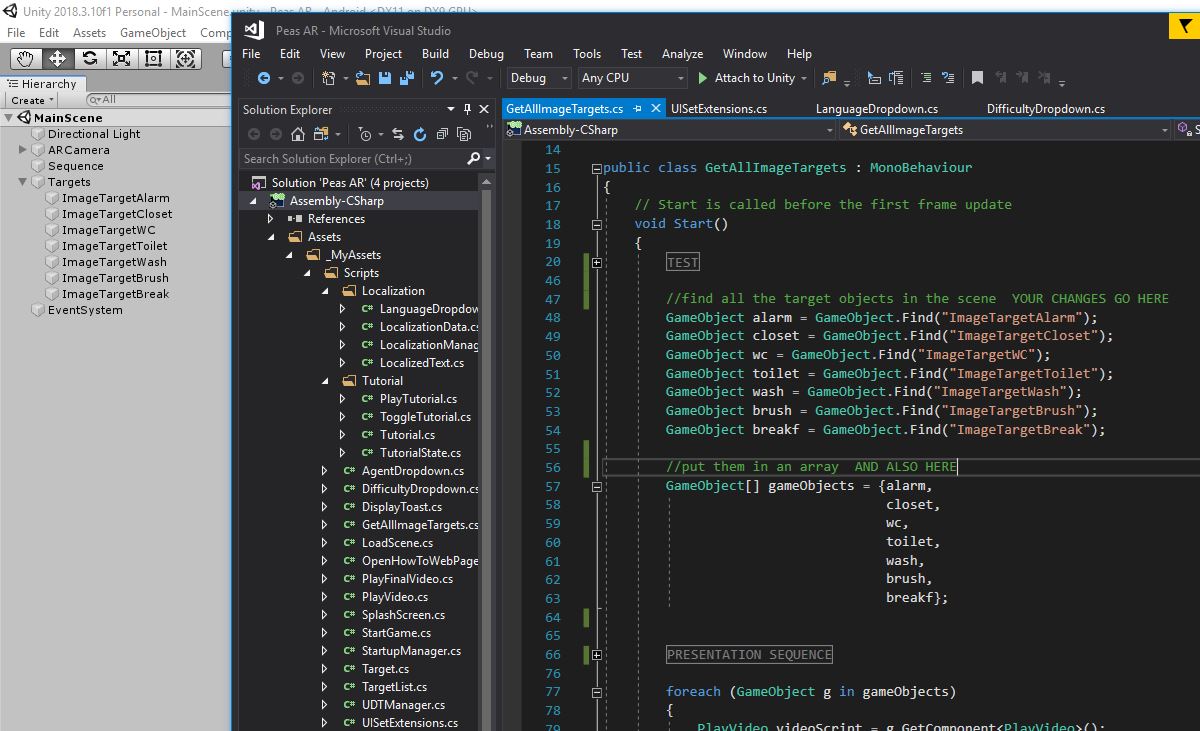
Το πρώτο που θα χρειαστεί να κάνετε είναι να αλλάξετε όλα τα ονόματα που βρίσκονται μπροστά από τη λέξη "GameObject" και πριν από το '=' σε ονόματα που περιγράφουν καλύτερα τις εικόνες σας. Έπειτα πρέπει να αλλάξετε όλα τα ονόματα που βρίσκονται ανάμεσα σε εισαγωγικά (" ") στα αντίστοιχα ονόματα που δώσατε στο "MainScene" στην λίστα "Targets". Βεβαιωθείτε ότι τα ονόματα είναι ακριβώς τα ίδια (δηλαδή, έχουν τα ίδια κεφαλαία γράμματα).
Το τελευταίο που πρέπει να κάνετε είναι να βάλετε όλα τα ονόματα που δώσατε (π.χ. alarm) ανάμεσα στις αγκύλες { }.Βρίσκονται μετά από το "gameobjects = ". Αυτή είναι η ακολουθία των σωστών πράξεων, δηλαδή η σειρά με την οποία πρέπει να ανιχνευθούν οι κάρτες για να ολοκληρωθεί το παιχνίδι.
Για να κατεβάσετε την εφαρμογή στη συσκευή σας, πρέπει να ενεργοποιήσετε τις ρυθμίσεις προγραμματιστή (υπάρχει περίπτωση να διαφέρει από συσκευή σε συσκευή). Ανοίξτε τις Ρυθμίσεις της συσκευής σας, μετά πηγαίνετε στο Σύστημα (System) Σχετικά με το τηλέφωνο (About Phone) και βρείτε τον αριθμό συσκευής ("Build Number"). Τώρα πατήστε πάνω του μερικές φορές (συνήθως 7) μέχρι να δείτε μια ειδοποίηση που λέει ότι είστε πλέον developer.
Πηγαίνετε πίσω στο Σύστημα (System) και βρείτε τη νέα επιλογή Επιλογές προγραμματιστή ("Developer options"). Βεβαιωθείτε οτι είναι ενεργή, βρείτε την περιοχή Αποσφαλμάτωσης (Debugging) και ενεργοποιήστε την αποσφαλμάτωση USB (USB Debugging).
Συγχαρητήρια, αν φτάσατε ως εδώ θα χαρείτε να μάθετε ότι έχετε σχεδόν τελειώσει. Το μόνο που απομένει είναι να εξάγετε την εφαρμογή στην συσκευή Android σας. Μέσα στις ρυθμίσεις Build στο Unity πατήστε το "Build And Run". Θα σας ζητηθεί να επιλέξετε την τοποθεσία και το όνομα για το αρχείο apk της εφαρμογής. Είναι απολύτως αποδεκτό να το ονομάσετε app και να το αποθηκεύσετε στην ίδια τοποθεσία που άνοιξε αυτόματα.
Πριν ξεκινήσετε να εξάγετε την εφαρμογή σας, συνδέστε τη συσκευή στον υπολογιστή σας και αν σας ζητηθεί από τη συσκευή επιλέξτε τη "Μετακίνηση αρχείων" ("Move files"). Μετά από όλα αυτά, χρειάζεται απλώς να περιμένετε να τελειώσει το Unity την εξαγωγή της εφαρμογής. Τελειώσατε.